Send Email Directly on TFS
Estimated reading time: 6 minutes
My SMTP mail server requires that email be sent with TLS encryption and on port 587. This makes it problematic for Team Foundation Server (TFS) to send emails directly. To work around the problem, I installed the Windows 2008 SMTP Server service and configured it for relaying to my real SMTP mail server.
Contents
- Install SMTP Server
- Configuring the SMTP Service to Auto-Start
- Configuring the SMTP Service for Routing to Alternate SMTP Server
- Internet Information Services (IIS) Manager (IIS 7.0)
- Internet Information Services (IIS) 6.0 Manager
- Command Line
Install SMTP Server
To begin, launch Server Manager and add the SMTP Server feature.
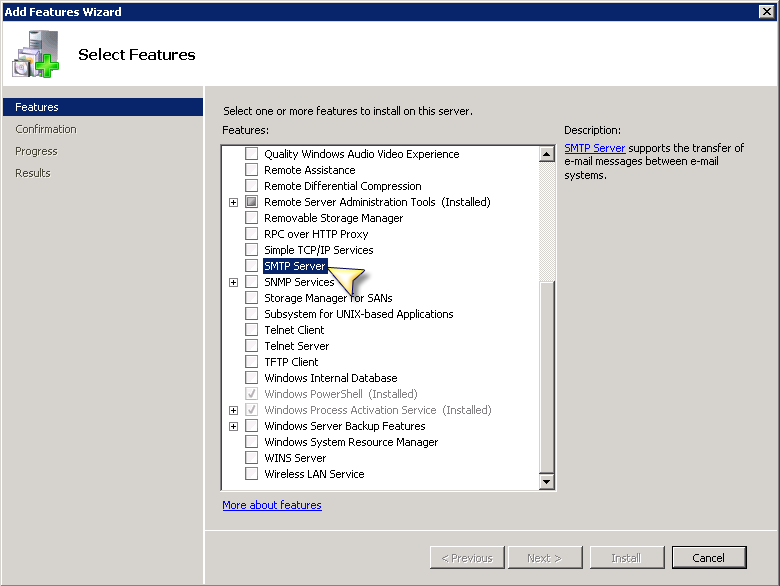
This includes a dialog to add some additional items.
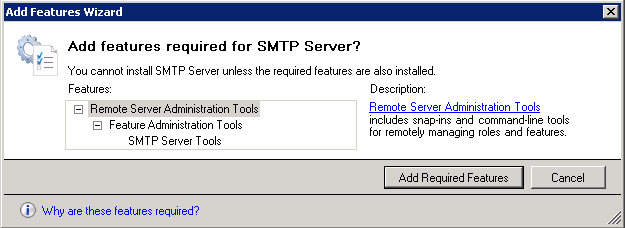
Click Add Required Features and, after the dialog closes, click Next > followed by Install.
The same can be done from the command line using:
Configuring the SMTP Service to Auto-Start
Unfortunately, the service is not configured to auto-start by default so you need to go into the services to change this:
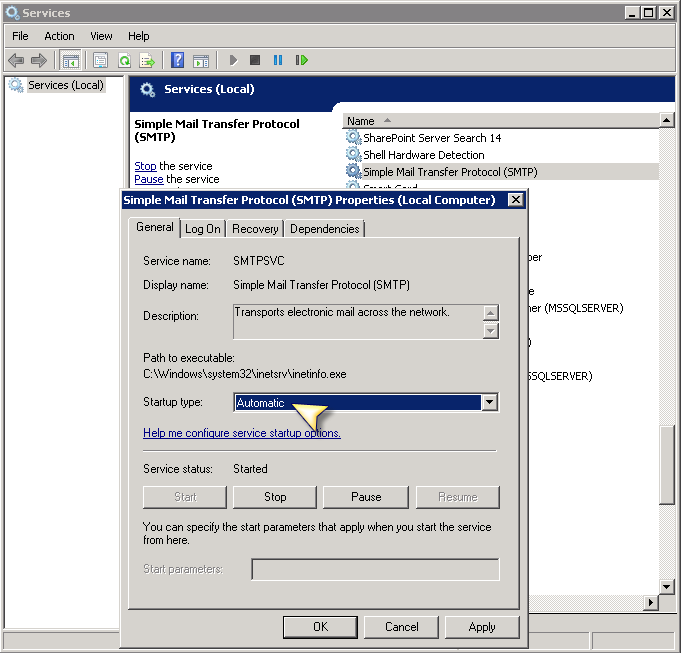
To perform the same action from the command line use the following PowerShell commands:
From DOS you could use sc.exe.
Configuring the SMTP Service for Routing to Alternate SMTP Server
Finally, you need to configure the SMTP Server to redirect to an alternate SMTP server (assuming it is not sending email directly). This involves settings in both IIS 7.0 and IIS 6. Open Internet Information Server (IIS 7.0) and select the server node
Internet Information Services (IIS) Manager (IIS 7.0)
- From inside Internet Information Services (IIS) Manager, browse to the server’s SMTP E-mail feature and open it.
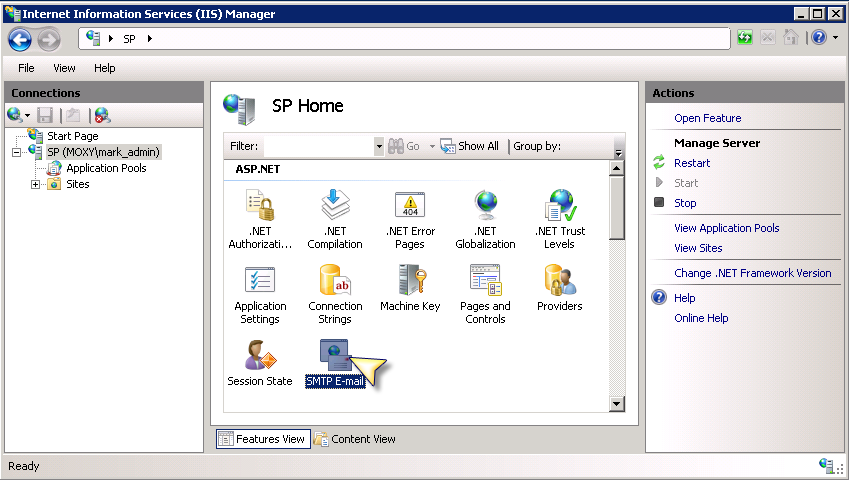
- Inside the SMTP E-mail windows, enter in the “send from” email address, the remote SMTP server DNS name (or IP address) and the remote server port. In addition, select Specify credentials and enter the credentials required to connect to the remote SMTP server.
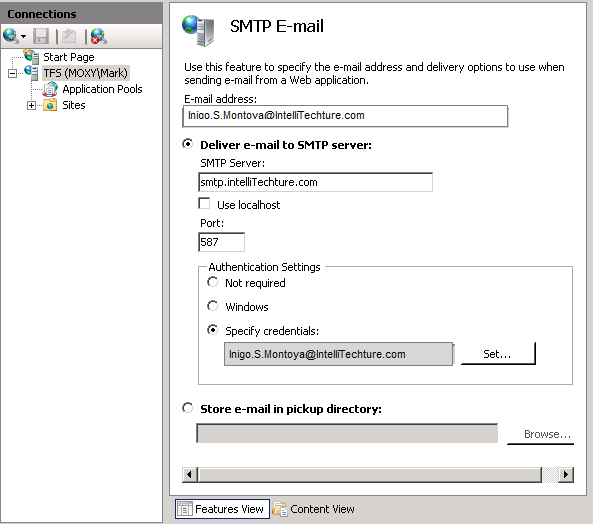
To perform the same action from the command line use the following commands (Powershell is optional):
/deliveryMethod:Network /network.port:587 /network.defaultCredentials:False
/network.host:smtp.intelliTechture.com /network.userName:Inigo.S.Montoya@intelliTechture.com
/network.password:***Where appcmd.exe is located in %windir%\System32\inetsrv\appcmd.exe.
Internet Information Services (IIS) 6.0 Manager
- Launch Internet Information Services (IIS) 6.0 Manager locate the [SMTP Virtual Server #] node and open up the Properties dialog.
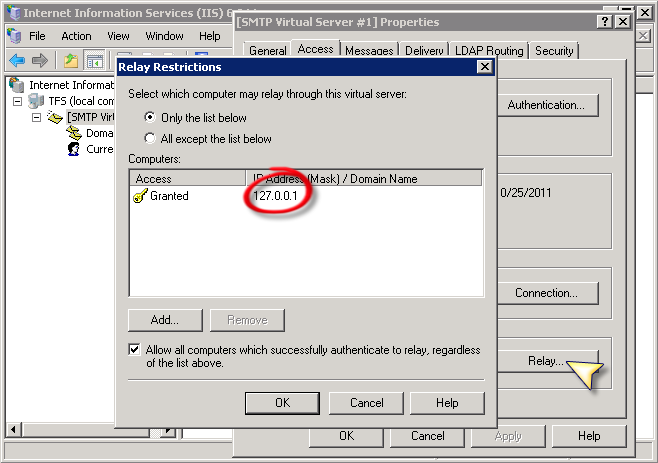
As shows, I just added 127.0.0.1 so that I was only enabling the current box to send via this SMTP Server but you can also add a group of computers by subnet or an entire domain. - Next, navigate to the Delivery tab and modify the settings for all three buttons, Outbound Security…, Outbound connections…, and Advanced….
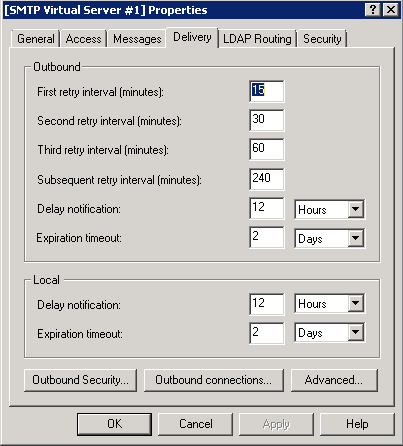
- For Outbound Security, switch to Basic Authentication and enter the remote SMTP Server credentials in addition to checking TLS encryption.
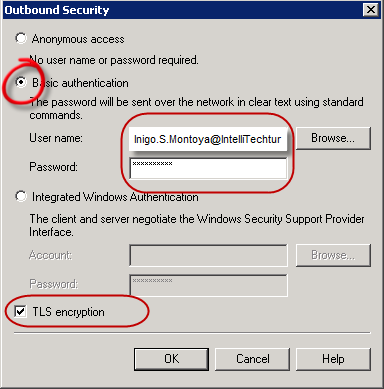
- On the Outbound Connections tab, switch the TCP port to 587 (or whatever port you need).
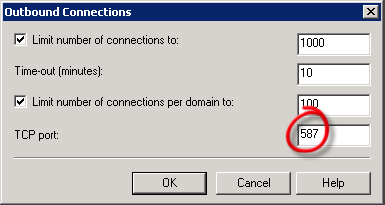
- Finally, on the Advanced Delivery tab, identify the Smart host as the DNS (or IP address) of the remote SMTP server.
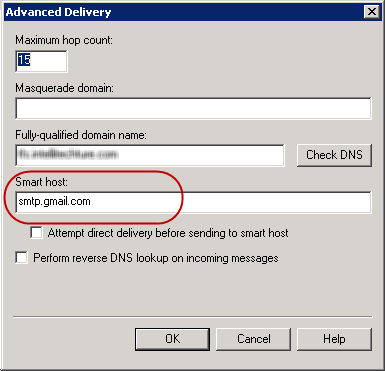
For the Fully-qualified domain name refers to the server you are configuring, the one the SMTP-Service is being configure on.
Unfortunately, I didn’t come up with the command line for this particular action. I did find two leads as to where there may be a command line solution, however:
- The first is the smtpsetup.exe program (located in %windir%\system32\inetsrv). This program takes an INF file with the configuration information.
- Secondly, the configuration information itself is stored in %windir%\System32\Inetsvr\Metabase.xml.
Even though figuring out the final command line seemed within reach, I had no information as to how the password was encrypted and stored into the file and without much to go on, I decided to move on.
Command Line
Combining all the command lines together (except for the IIS 6.0 configuration) yields the following:
$smtpservice.ChangeStartMode("Automatic")Set-Alias appcmd "$env:windirSystem32inetsrvappcmd.exe"appcmd.exe set config /commit:WEBROOT /section:smtp /from:Inigo.S.Montoya@IntelliTechture.com
/deliveryMethod:Network /network.port:587 /network.defaultCredentials:False
/network.host:smtp.intelliTechture.com /network.userName:Inigo.S.Montoya@intelliTechture.com
/network.password:***
Note: If you are forwarding to gmail’s SMTP server, here are the settings you need:
SMTP Server: smtp.gmail.com
SMTP Port: 587
TLS encryption: Checked
Want More?
Curious about what else you can do with Windows? Check out AAD: How to Clone/Copy a Local Windows 10 Account to an Azure Active Directory Account!


Comments are closed.