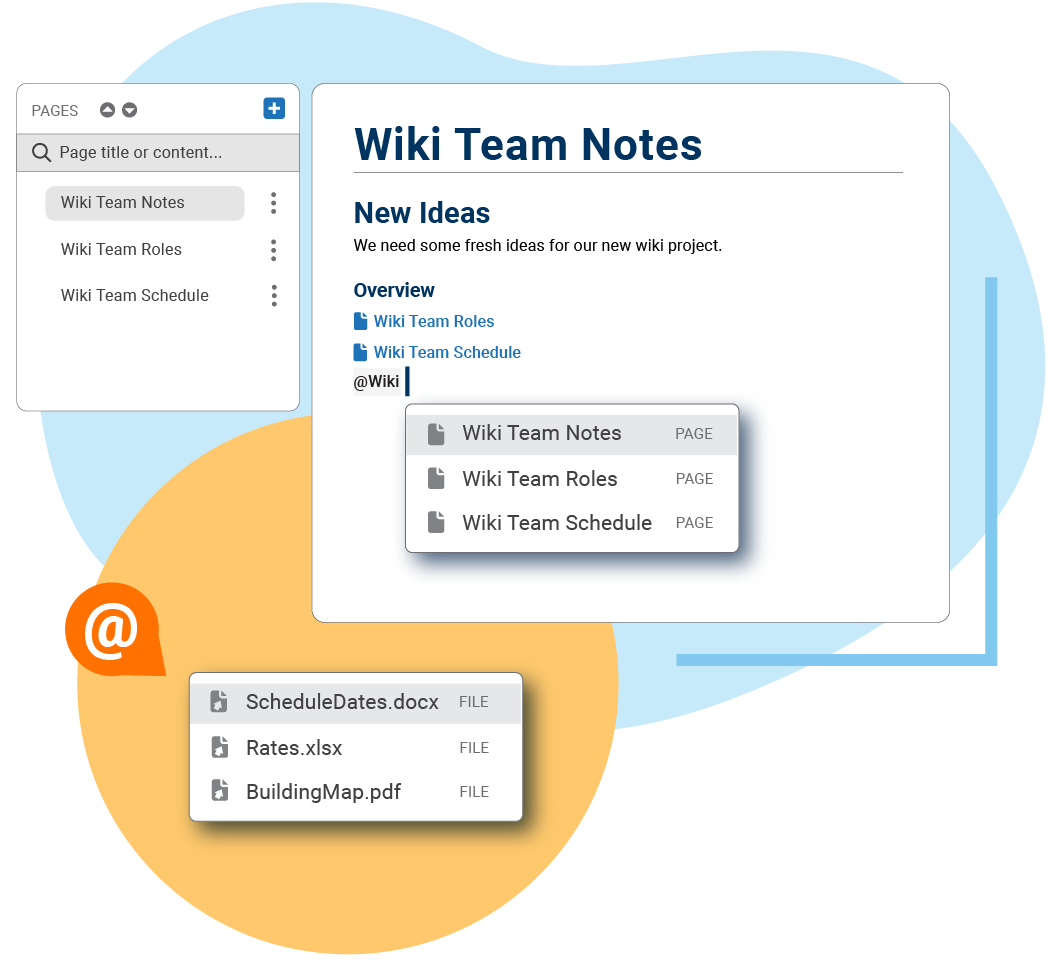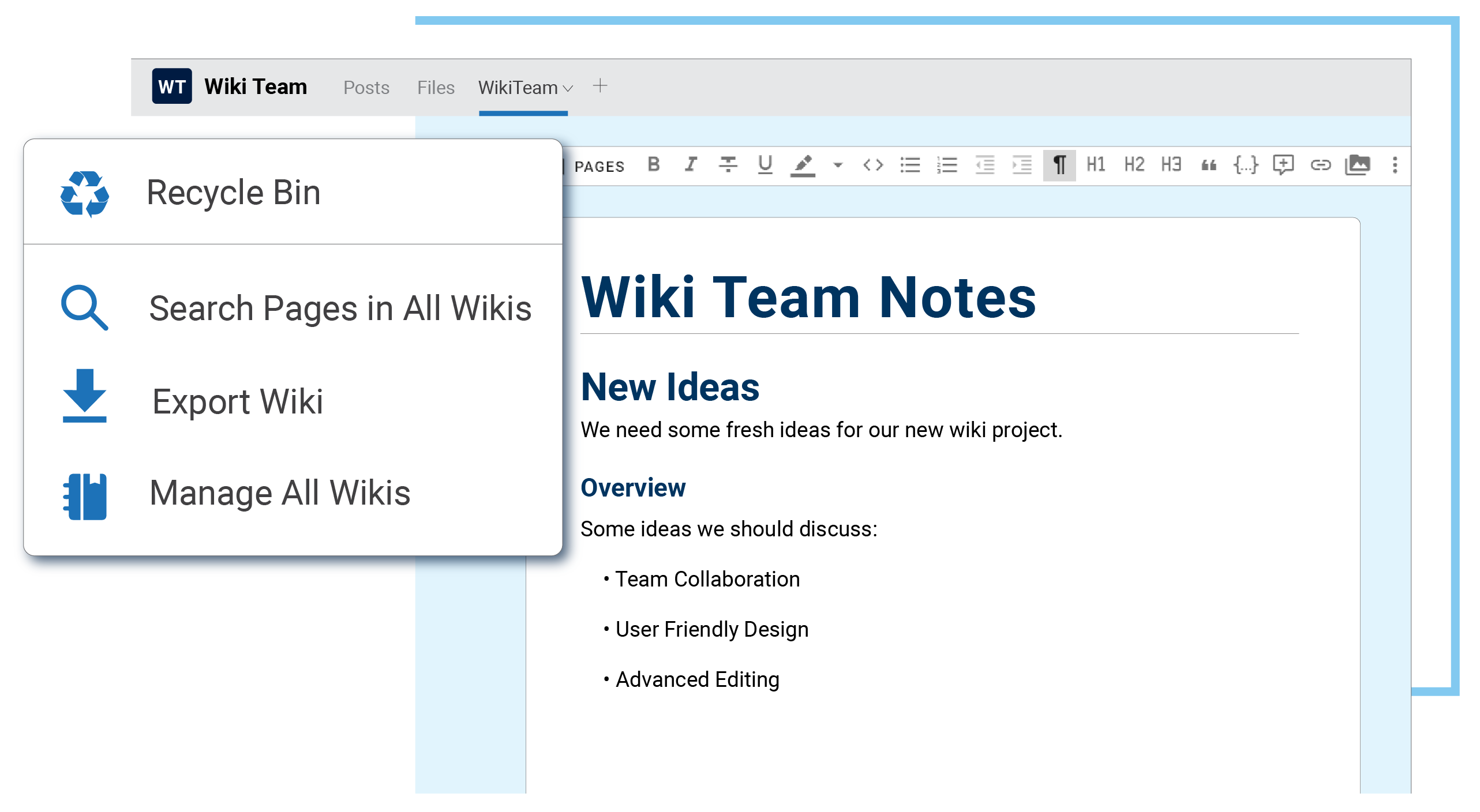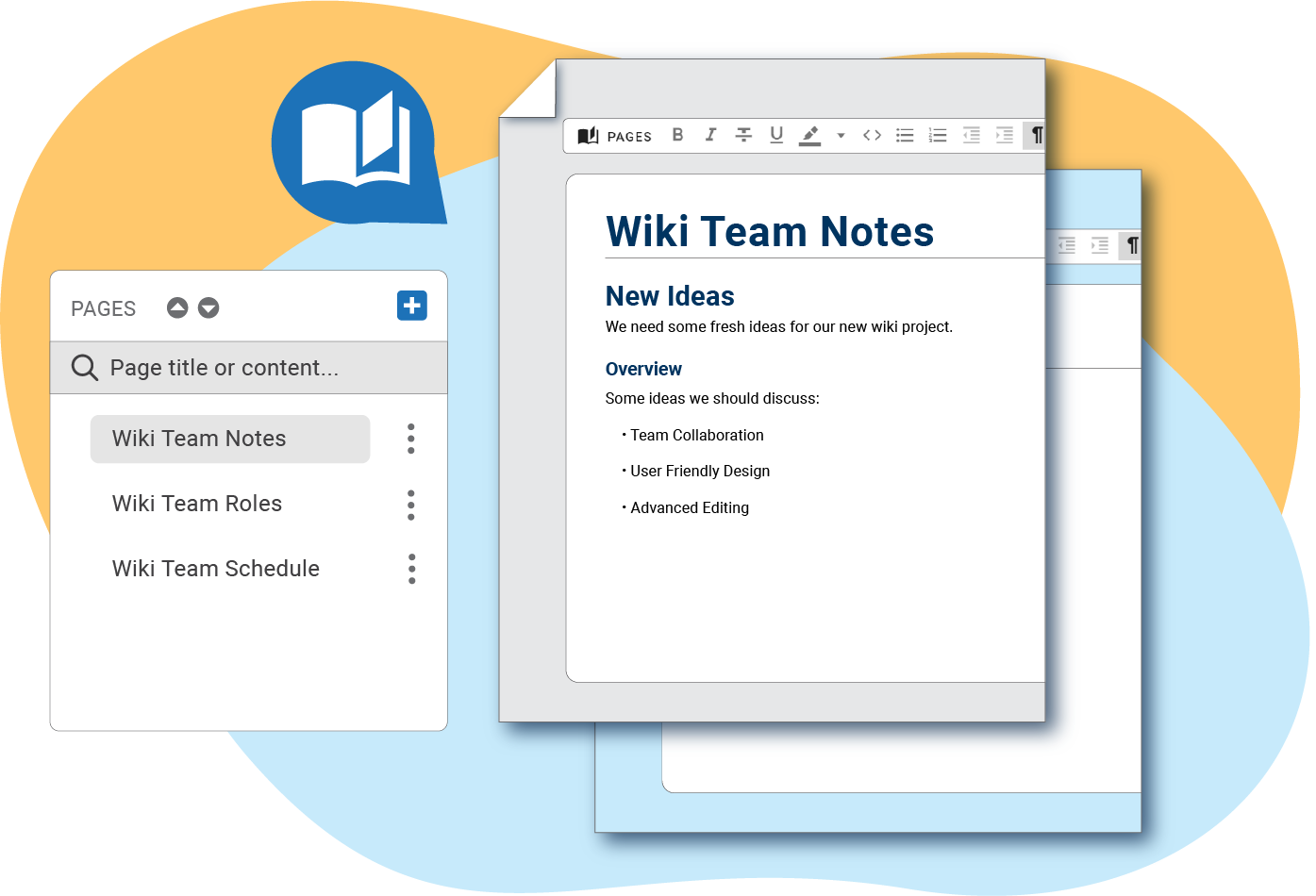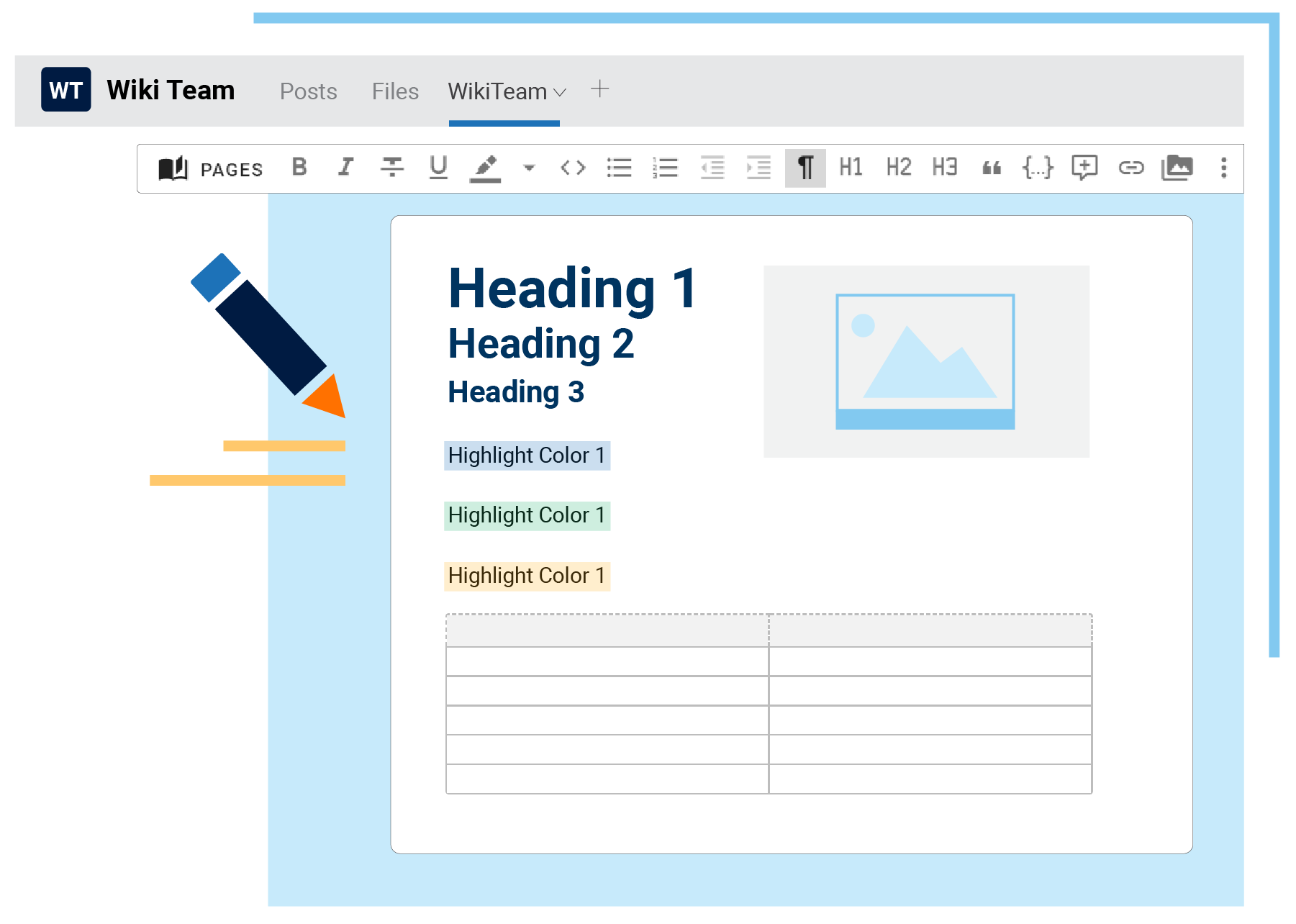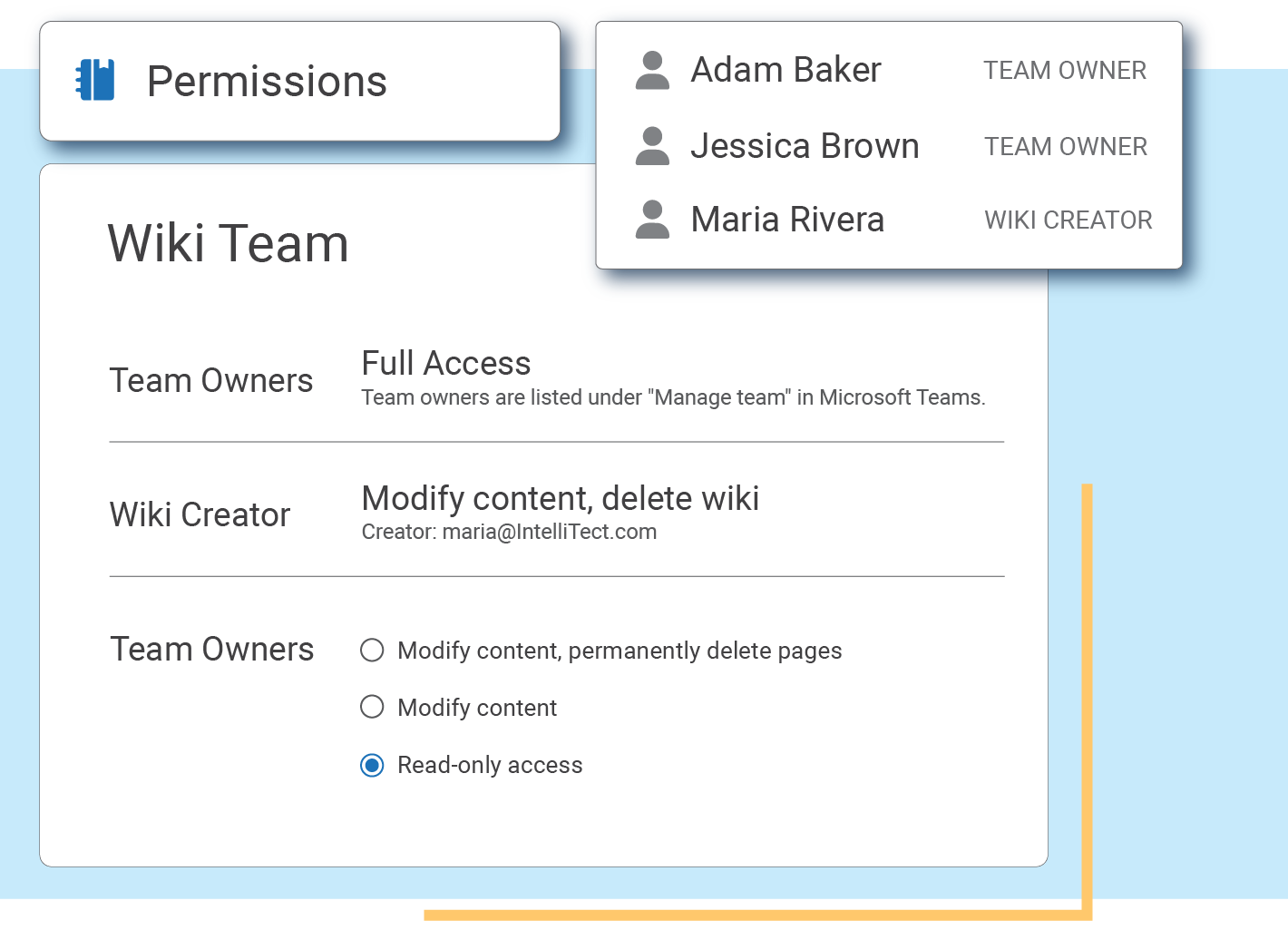Features
Below is a comprehensive list of all of the features IntelliWiki offers and upcoming features we plan to release. Try them out as you read with a free install to your Teams!
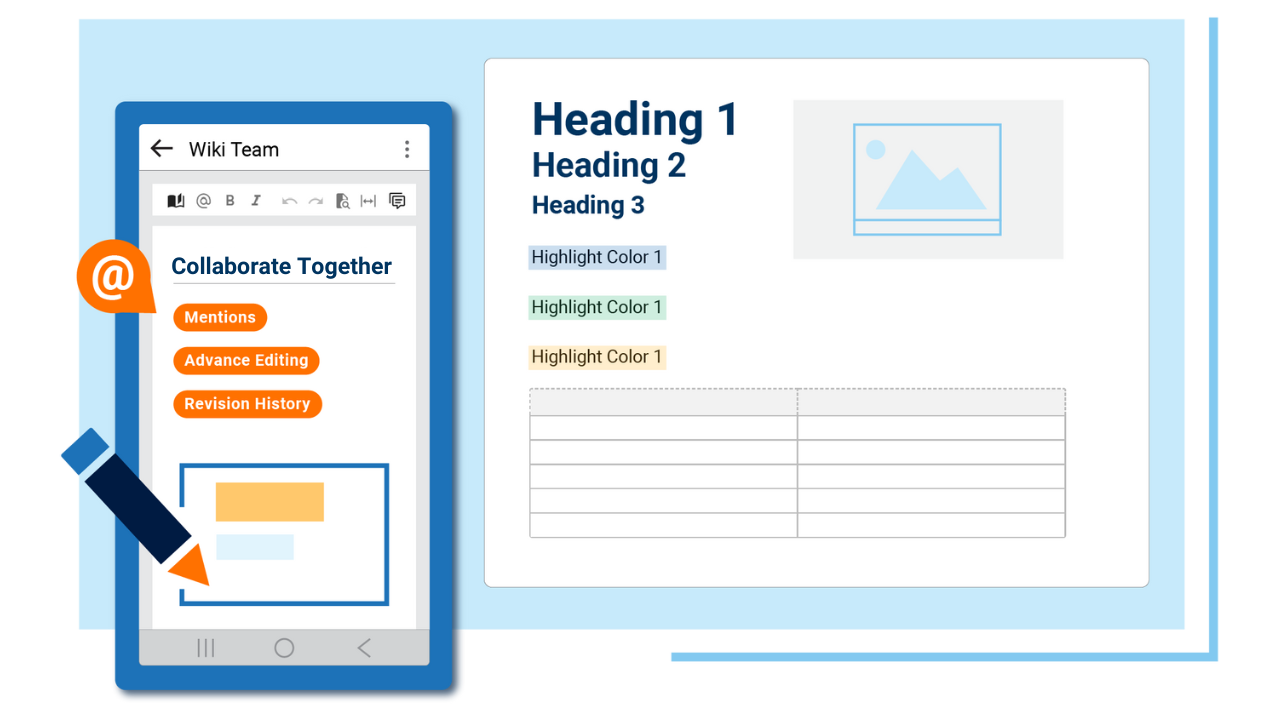
Wiki
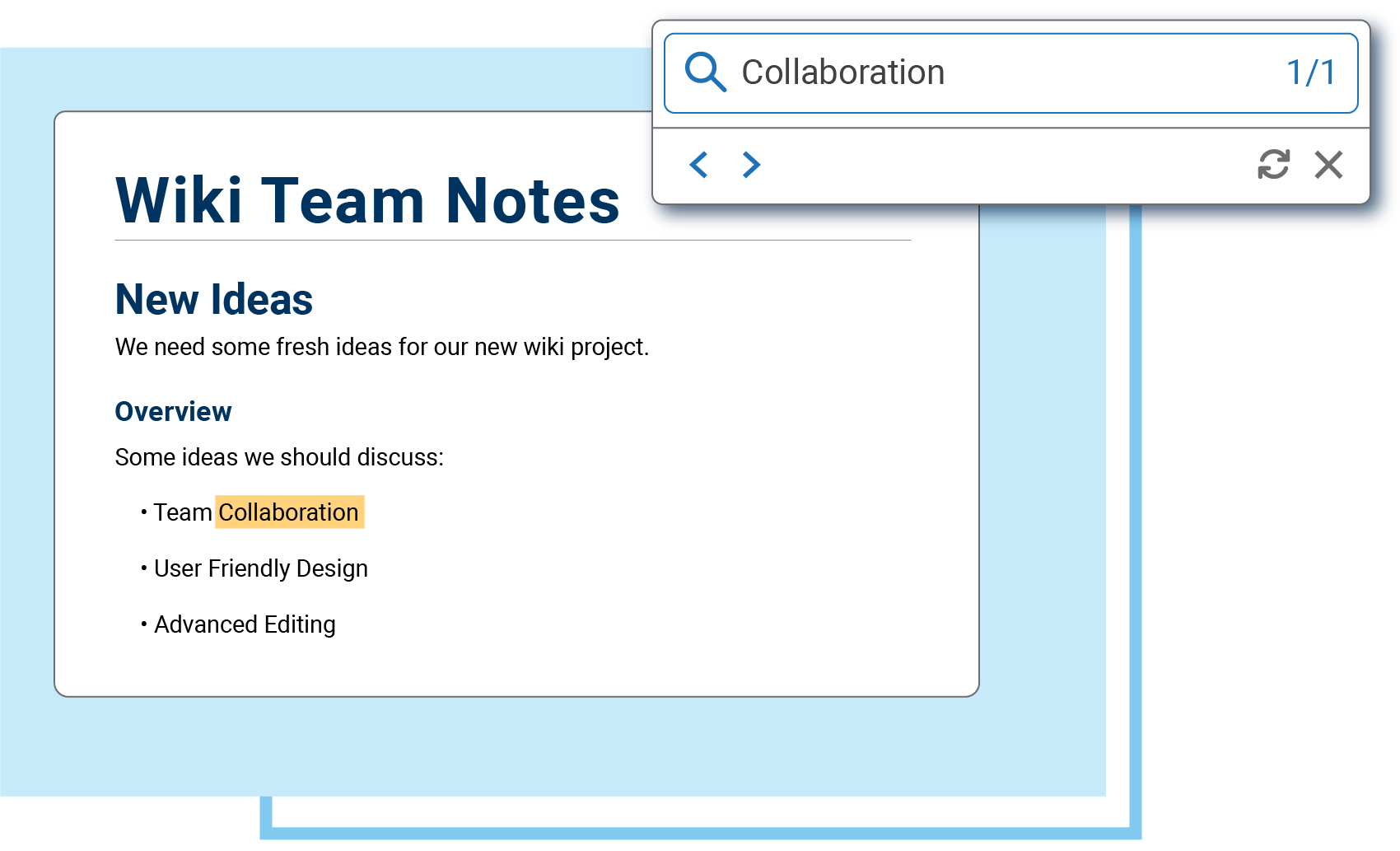
Search
You can search, highlight, and even find and replace text on the page. To search content across all of your Wiki’s pages, you must search in the personal IntelliWiki app on the sidebar of Microsoft Teams. Under “More Apps Installed,” find IntelliWiki, and it will open a window to search content across all wiki pages that you have available.
Import a Default Teams Wiki
IntelliWiki aims to make maintaining a knowledge base simple. When adding a wiki to your team, instead of creating a new wiki, or adding an existing wiki, select “Import Teams Wiki.” All the default wikis in a channel will be imported as pages into an IntelliWiki.
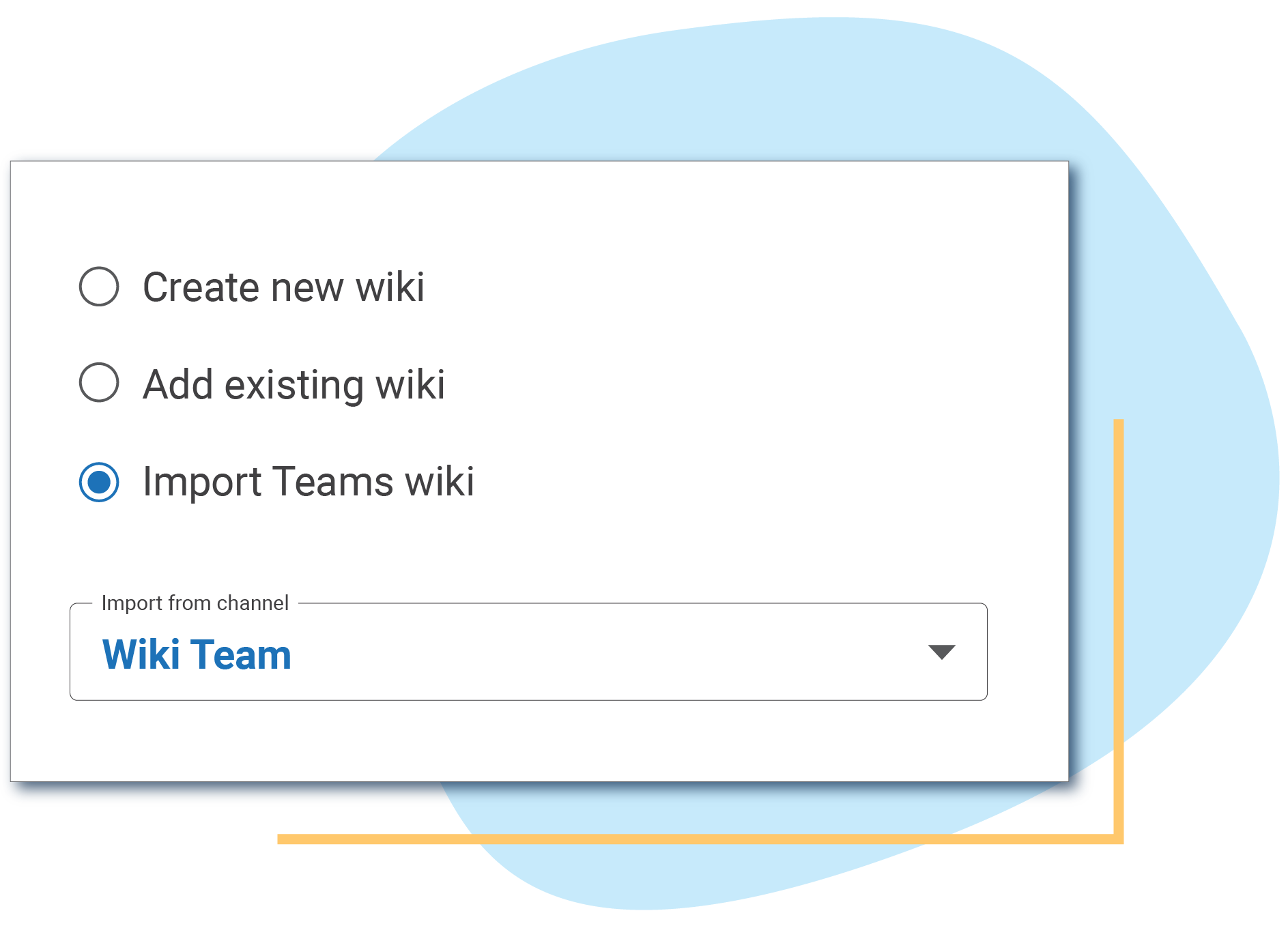
Pages
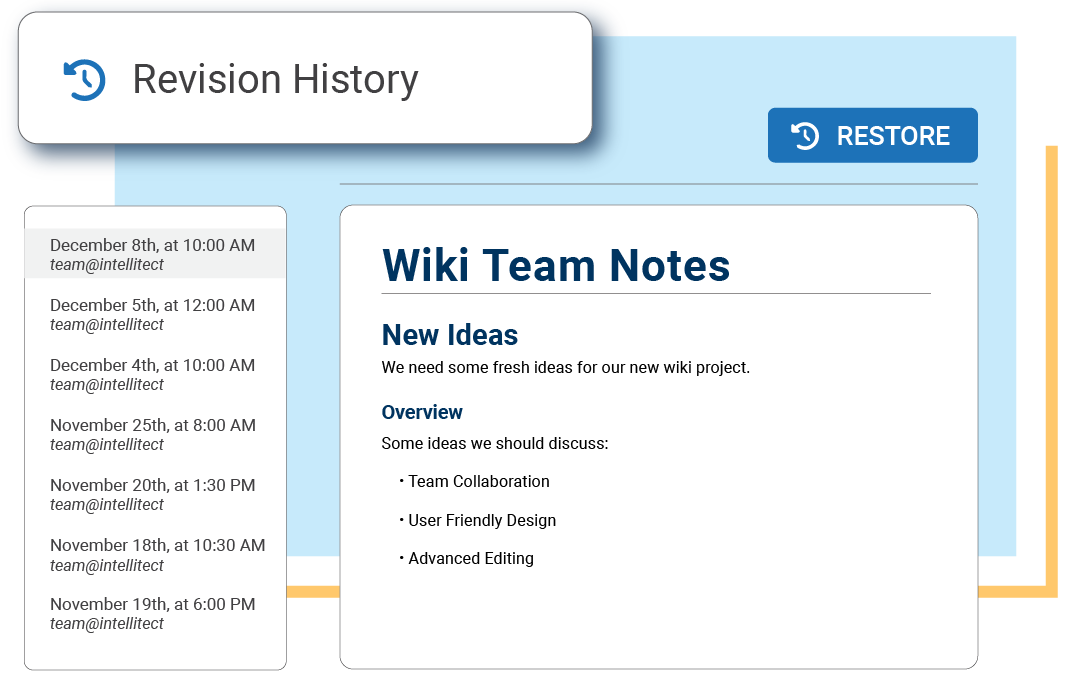
Revision History
As changes and updates are made to the pages, IntelliWiki auto-saves the work being done. You can see who has made recent changes and even revert to older document versions as needed with revision history.
Recycle Bins
To manage deleted pages, click on the options section of the page list (top-left on the toolbar) to view your recycling bin.
All deleted pages are stored for 180 days to be recovered if needed. After 180 days, pages are permanently deleted. You can also permanently delete pages manually.
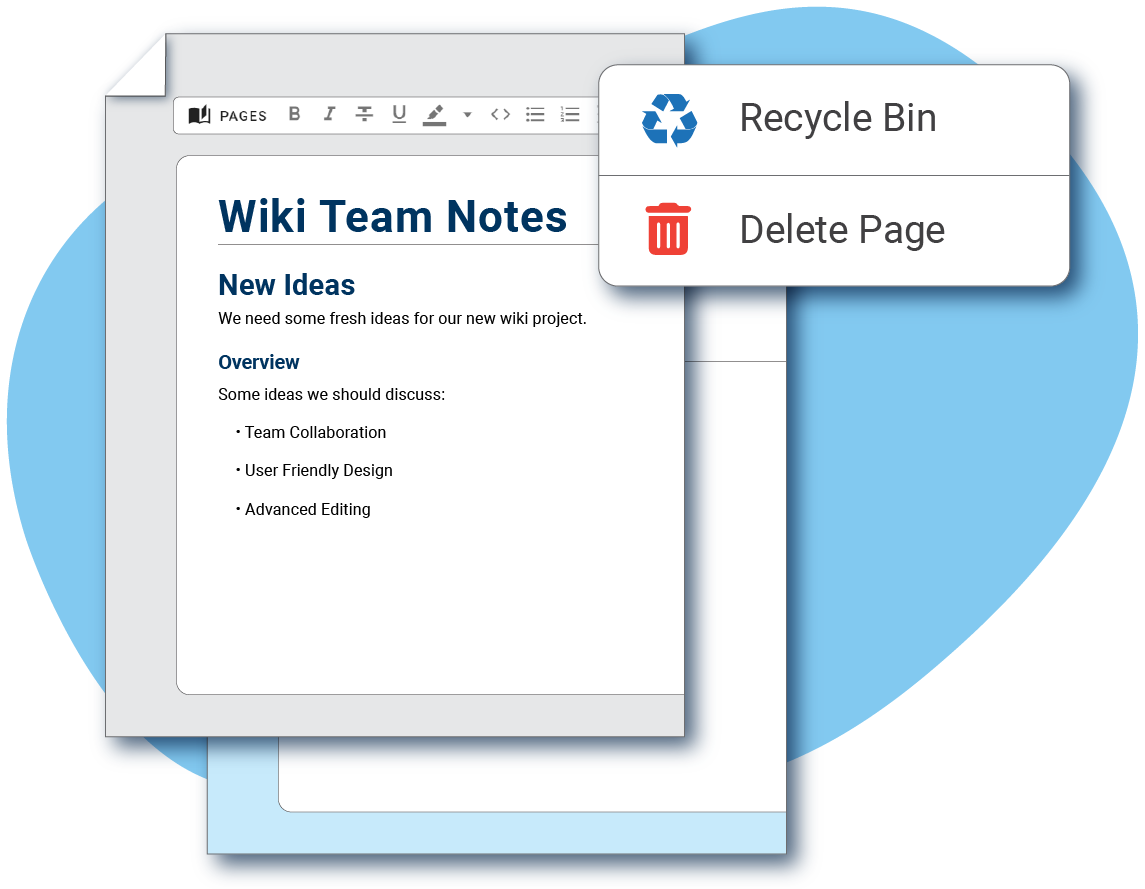
Editing
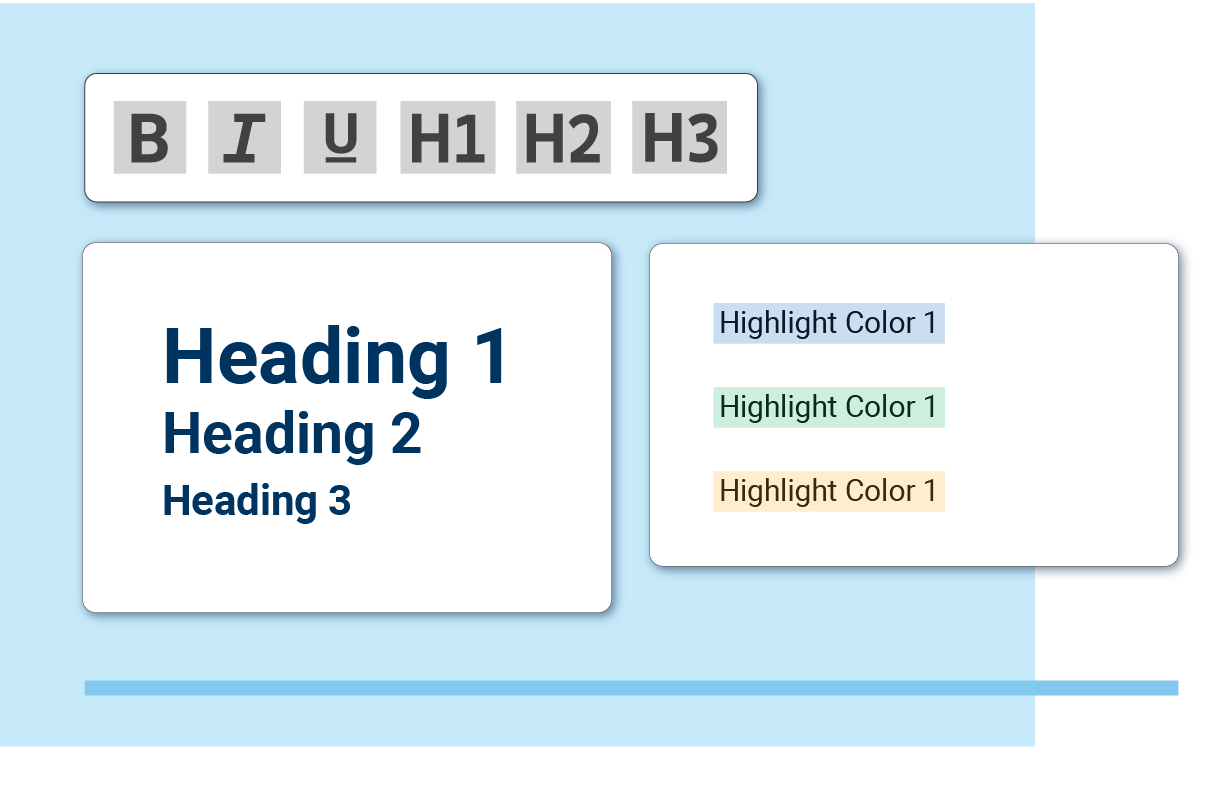
Text Editing
To help your collaboration further, you can change and control the appearance of your wiki content with text editing options. These options include bold, italics, strikethrough, underline, bulleted lists, numbered lists, paragraph settings, three heading levels, copy and paste, and shortcuts for all these features. You can also highlight text within the document for an added level of organization. IntelliWiki also supports spell check and an English dictionary spell check. The shortcut “Ctrl + Enter” will exit you from the code snippet or block when using code and code block.
Tables
Tables can be added and used in your wiki to provide another level of organization. After adding a table, the default insert is a 2×2 table. Using the floating icons, you can delete the table, add rows and columns before and after the cursor, and delete rows and columns. The table will auto-size to fill the entire page, but you can resize the rows and columns to fit your needs. If you delete one cell in a row, the remaining adjacent cells will merge; deleting all cells in a row removes the row.
Support for Markdown Types
Markdown is a lightweight markup language designed to format text in a plain text editor. IntelliWiki uses Markdown for text editing, similar to Microsoft Word. See the list of supported markdown syntax within IntelliWiki.
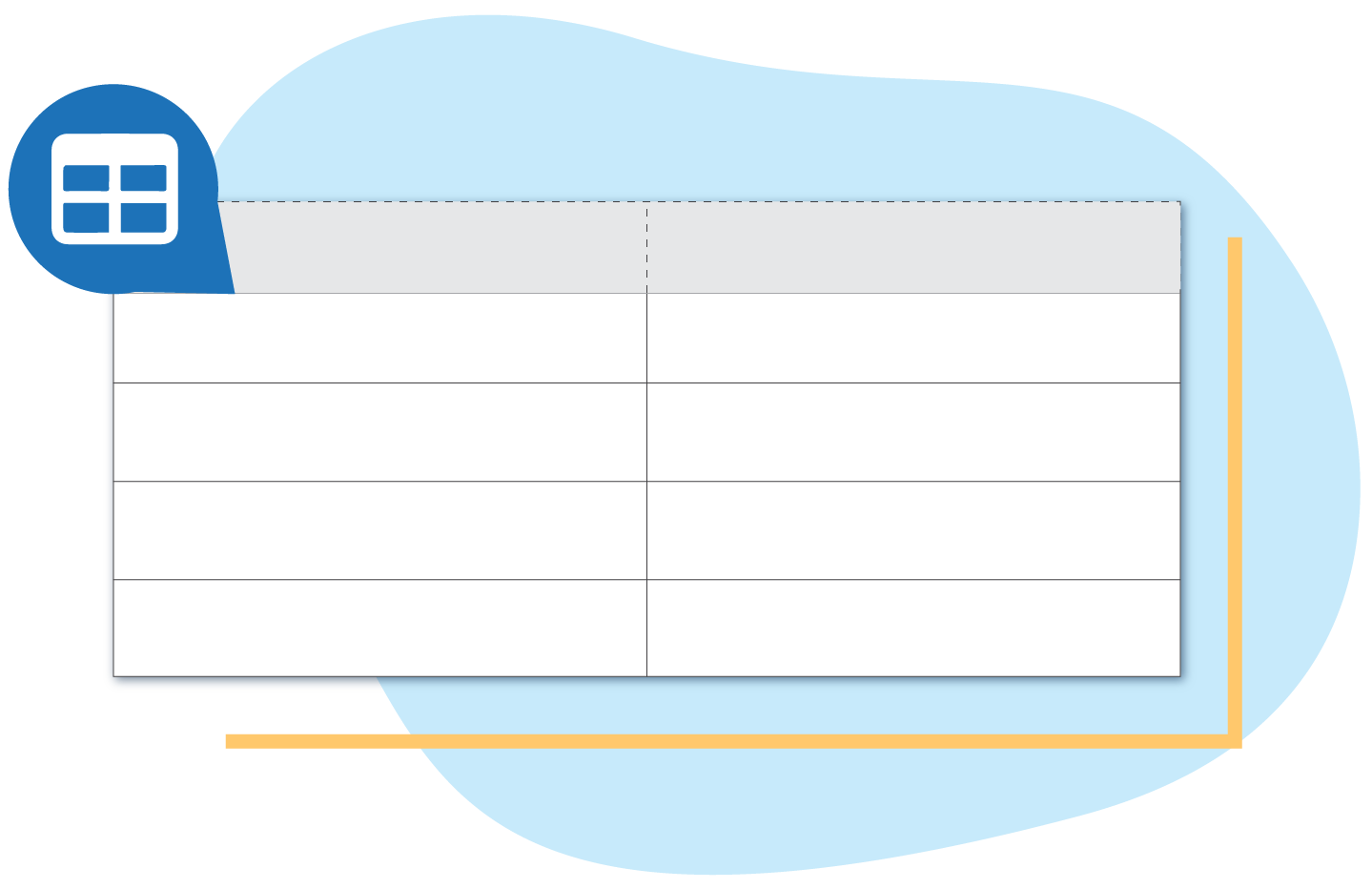
Collaborate
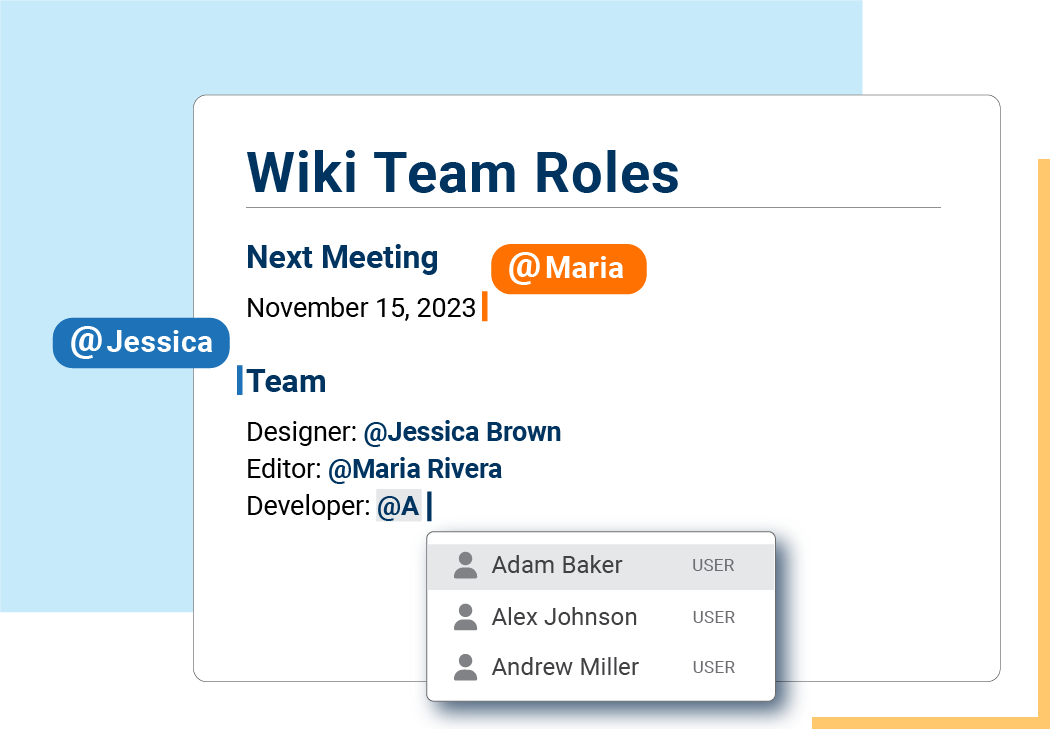
Collaborative Editing
Collaborative editing allows multiple people to work simultaneously on the same page. While editing the page, you can see the other users actively making changes to the page in real time.
Mention
To unify your knowledge base, you can insert an @Mention of a user, page, or document within your wiki page. To use any of the @Mention functions, type “@” and the dropdown will give you the option to select users, pages, or files in one list.
@User
When you mention a user, the wiki will notify them so that they can see where they were mentioned. This is useful in scenarios that require the expertise of a specific team member or the review and approval of a manager.
@Page
You create a link from one page within a wiki to another when you mention a page. This is useful for creating a table of contents or linking discussions or information from different pages for reference. When mentioning a page, you are linking to the entire page mentioned.
@File
You can mention files on the wiki page. Files mentioned must be uploaded to Teams beforehand, but they can be mentioned by scrolling to the bottom of the @Mention drop-down and selecting the file or by searching for the file name or file type. Once mentioned, a file that is clicked on will open in a separate tab through Microsoft SharePoint.